Custom screening questions can be a powerful tool to help focus on the most qualified candidates and make better hiring decisions.
Creating a Screening Question
- Sign in at https://app.journeyfront.com/login
- Click the gear icon on the top navigation bar.

- Click on “Measurements” on the left side panel.
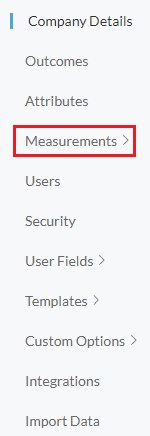
- Click "Pre-Screen Questions".
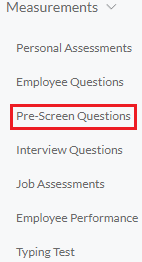
- Click " + Question ".

- Fill in the Pre-Screening Questions, and Pre-Screening Questions Name.
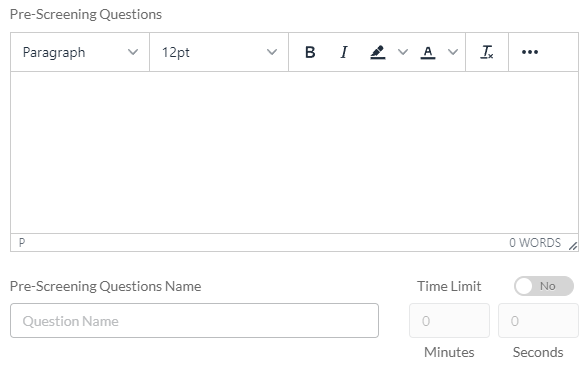
- Toggle "Time limit" for a limited response time. Toggle to "Yes" and enter in the desired time limit (once the timer runs out, the candidate will not be able to enter an answer and will be directed to the next question).
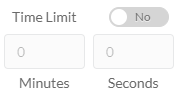
- Enter an attribute in the "Select Attribute" drop-down menu.
Either search from the list or type in your desired attribute. If you have questions on how to add attributes to the list, click this link: Adding Attributes.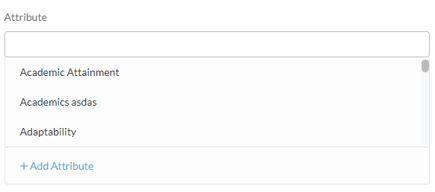
- Select a response type from the "Select Response Type" drop-down list:
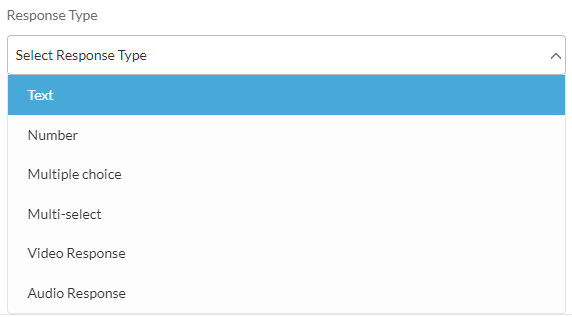
- Example: "Why are you interested in this position?"
- Example: "How many hours a week can you work?"
Video Response: This type allows applicants to record a video response to the question.
- Example: "Record your response to the prompt above. "
Audio Response: This type allows applicants to record an audio response to the question.
- Example: "Record your response to the prompt above. "
Multiple Choice: This type gives a specific list of answers set by the hiring team. See more below.
- Example: "How comfortable do you feel using Microsoft Excel?"
- 1 - Not At All Comfortable
- 2 - A Little Bit Comfortable
- 3 - Somewhat Comfortable
- 4 - Comfortable
- 5- Very Comfortable
-
- Example: "What programs do you use everyday? Select all that apply."
- Microsoft Excel
- Microsoft Word
- Microsoft PowerPoint
- Example: "What programs do you use everyday? Select all that apply."
Once complete click "Save".
Additional Information for Multiple Choice or Multi-Select Answer Type
The answer type "Multiple Choice" or "Multi-Select" requires adding answers for the candidate to select. To add these options:
- Enter a score for each response. The score must be between 1 to 5.
- Click "+ Option" to add additional response options.
- Or click “Template”. This populates the scoring criteria with a previously made template.
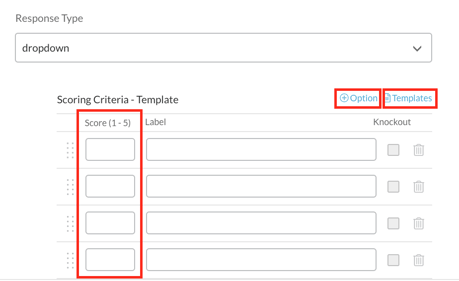
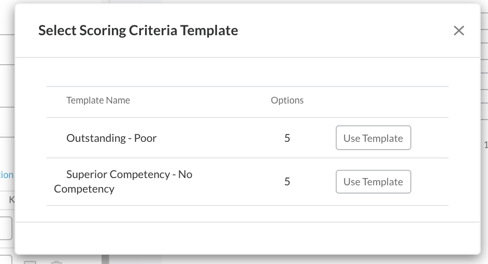
- To learn how to create a Scoring Criteria Template, follow this link: How to Add a Scoring Criteria Template.
- If an answer will disqualify a candidate, you can check the "Knockout" box.
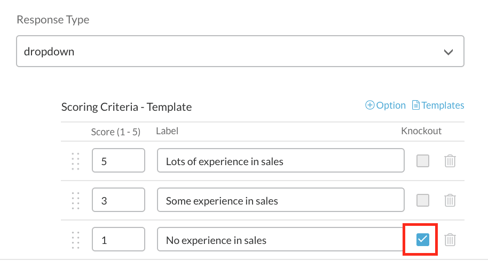
Then, if a candidate chooses the disqualifying answer, their candidate scorecard will be flagged. - Click “Save".
Follow the links below for related articles:
How to Edit a Screening Question
How to Duplicate a Screening Question
How to Delete a Screening Question
