Add steps and activities for candidates to complete - there are different types.
Adding Activities
- Sign in at https://app.journeyfront.com/login
-
Click the “JOB REQS" tab in the top navigation bar.
- Select the job req to work in, then click on the SetUp tab
- On the left side of the page, select "Screening Plan"
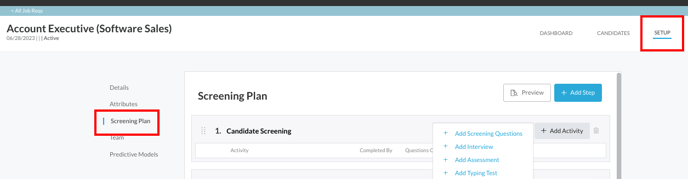
- Here is your screening plan, which consists of "Steps" and "Activities"
-
Steps:
- Click the blue "Add Step" button to create a step
- Type the name of the step and click "Save"
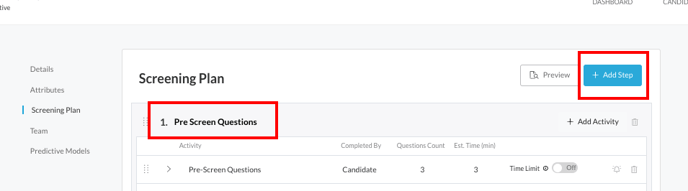
-
Activities:
- Click the grey "Add Activity" button within a step to create an activity
- There are four types of activities - each with a different function
- Screening Questions: Designed for a candidate to complete digitally
- Interview Questions: Designed for an interviewer to complete with a candidate
- Assessments: Designed by Journeyfront to test candidates on attributes digitally
- Typing Tests: Designed to test typing speed/accuracy
- In this example, add a "screening question" activity to the "Candidate Screening" step - this ensures that the question format is correctly set up
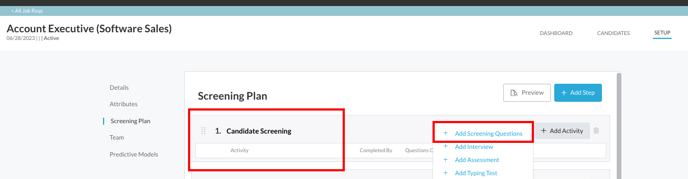
- Add an interview question activity to the "Manager Interview" step - these questions are set up specifically for an interviewer to conduct an interview
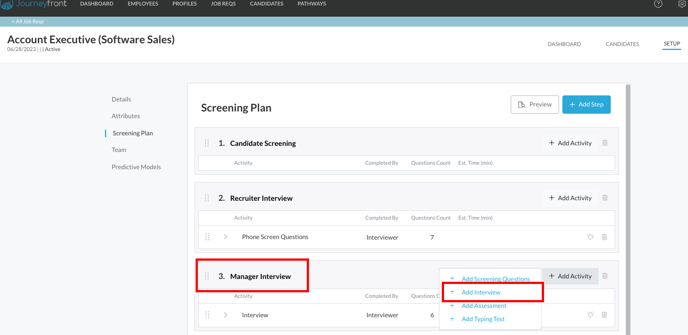
- Once you've chosen your activity type, you can decide if you want to use a template or start from scratch
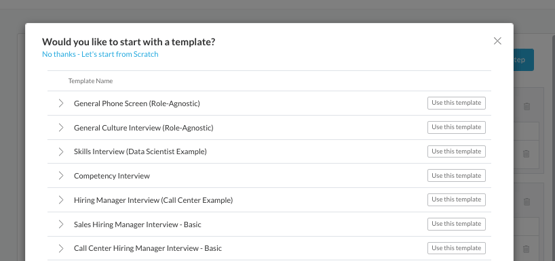
- Click on these links to learn how to create screening question templates or interview question templates
- After you have added your desired activity, you may choose be notified when a candidate completes it
- You may also decide if you want the activity to be timed - simply toggle on the "Time Limit" button and enter the time in the "Est. Time" field
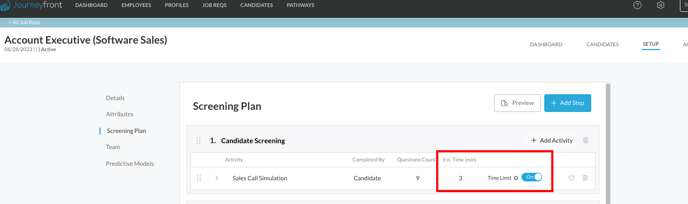
- If you choose to turn on the time limit, the timer will start after the candidate reads instructions and clicks begin
- Any unanswered questions will be submitted and the candidate will be prompted back to the home screen
