Learn how to use this tool to split up the job application into sections for your candidates.
Why?
Step gating can be a useful tool for your team if your hiring process is split into sections. For example, let's say your company wants candidates to first complete a set of 10 screening questions. Then, the team will review and move only the most qualified candidates onto the next section, which is a job simulation. Step gating is the tool you'll use to make that process happen. By using this tool, candidates can only complete the steps that your hiring team allows. Once they pass the first step, your team can then move them to the next one.
Turn on Step Gating
- Sign in at https://app.journeyfront.com/login
-
Click the “JOB REQS" tab in the top navigation bar.
- Select the job req to work in, and head to "Set Up" and then "Details"
- Click the blue "Edit" button to make changes, and scroll to the bottom until you see Gate Steps
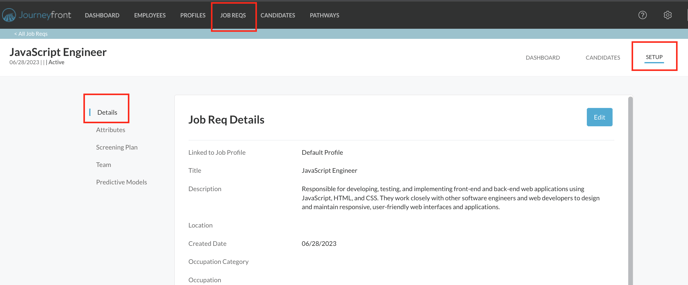
- Turn the toggle button to "Yes" and click "Save"
- This turns on the function of gating the steps the candidate can complete at a certain time
- Please note that we strongly recommend only using this tool in NEW job reqs, so all candidates see the same thing at the same time
- For this tool to work properly, your job req will need to have multiple steps. Please see the image below which shows multiple hiring steps with activities added
- For this example job req, notice that there are 3 steps, each with an activity
- Test (Step)
- FrontEnd Dev Screening Questions (Activity)
- Test 2 (Step)
- Excel Test (Activity)
- Test 3 (Step)
- Screening Questions (Activity)
- Test (Step)
- Candidates will be able to complete the first step, and then the hiring team will review
Move Candidates to Next Step
- When the hiring team is ready to move candidates to the next step, log into Journeyfront and head to the job req
- To move a candidate to the next step, simply click on the box next to their name and click "Change Step"
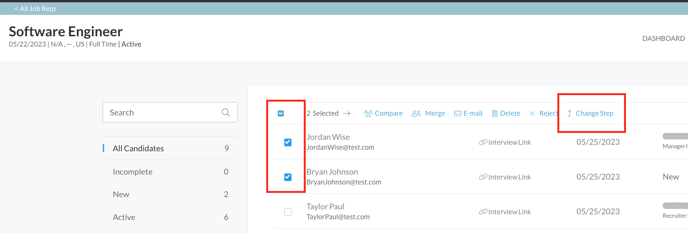
- You may select multiple candidates at a time
- Choose the step you want them to complete
- You can choose to send the candidate an email and customize it by checking the box and typing your message
- If you do NOT want to send the candidate an email, do not check the box (Skip step 5)
- Click "Yes"
- The candidate has been moved to the next step, and can log in to complete the application
View the Candidate Experience
- See the images below for what the candidate will see as they first sign in to their application
- This candidate will complete the "Personal Profile" section and the "FrontEnd Dev Screening Questions"
- After the candidate completes this, the hiring team will review
- When the candidate is moved to the next step, they may receive this email (Optional)
- The hiring team is NOT required to send this email to candidates
- The candidate will then log in to finish their application
- Now the candidate can see the next available step, which in this example is "Excel Test"
- After they complete this test, their portion of the application is complete and the hiring team can review again
