The employee landing page is what an employees sees when they fill out the Journeyfront assessments. There are a few customizable fields to make it more personal for employees.
Accessing Landing Page Settings
- Sign in at https://app.journeyfront.com/login
- Click the gear icon on the top navigation bar.

Update Landing Page
There are three areas that can be updated in this screen that will impact the employee landing page. Modify each of the fields to change the landing page appearance and click save.
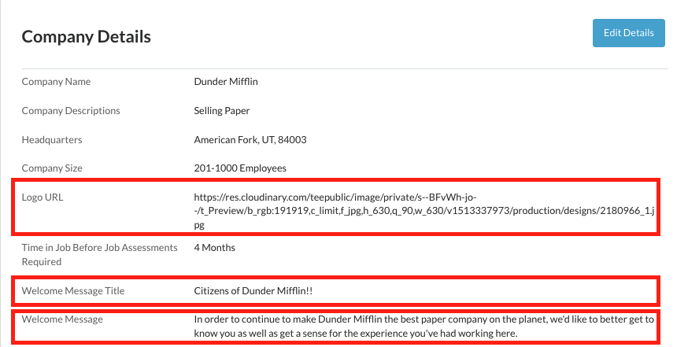
- Logo URL - This is the URL for the company logo that will be shown on the employee landing page. The logo will automatically be resized so don't worry about linking to a logo that's the perfect size.
- Welcome Message Title - This is the header message that employees will see on the landing page.
- Welcome Text Message - This is the main message that will be seen by the employees. Feel free to include a HTML markup in this section to further customize what employees see when they land on this page. Use the "Welcome Message" to your advantage - this is a great place to describe why an employee's participation will benefit the company.
View Landing Page
Once the employee landing page settings have been changed, click "View employee landing page" to see a preview of what employees will experience.
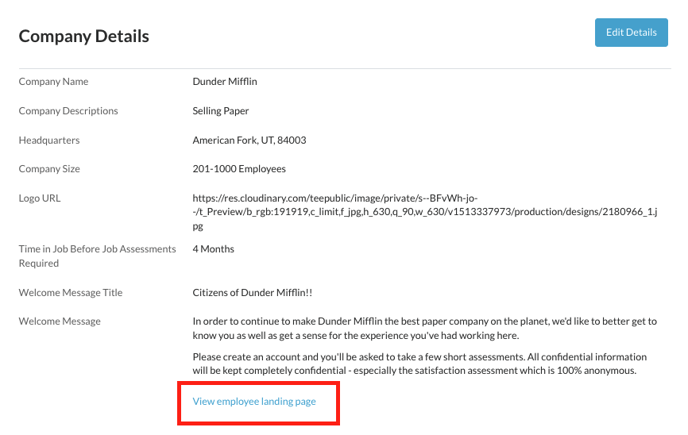
-Here is an example of what the employee landing page looks like:
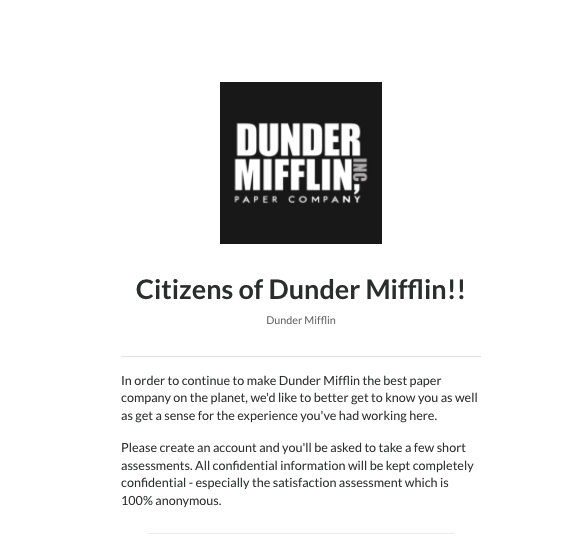
When you send employees a link* to complete the Journeyfront assessment, they will be invited to participate in the assessments on this page.
*Do not send employees the "View employee landing page" link. Your Journeyfront Customer Success rep will give further instruction on the correct link to send to employees.
