When a candidate has completed a free form, multi-select, audio or video question, your hiring team can now use custom scorecards to better align on what a correct response should be.
This article outlines examples of manual-scored questions, how to set them up, and where to go to score them. Read each section accordingly.
Examples of Manual-Scored Free Form Questions
A manually-scored question can be presented to a candidate in the screening process, and they are instructed to enter their response. See each screenshot below for an example on what these questions look like for candidates.
Free Form Question - the candidate types their answer in the box
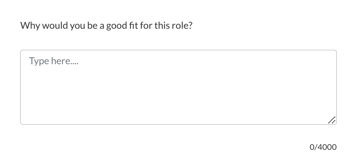
Multi Select Question - the candidate selects all answers that apply
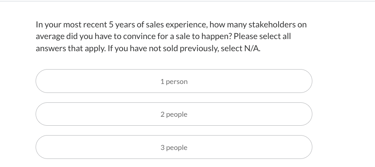
Audio Response - the candidate submits an audio recording to answer the question
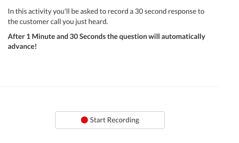
Video Response - the candidate submits a video recording to answer the question
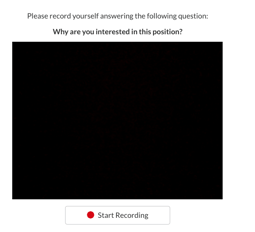
Scoring Criteria for Free Form Questions
Team members will manually-score each question using the custom criteria you set up. See the instructions below on how to make scoring criteria. The instructions can be used for any type of manual-scored question.
- Sign in at https://app.journeyfront.com/login
-
Click the gear icon in the top navigation bar
- Select "Measurements" from the menu and then Screening Questions
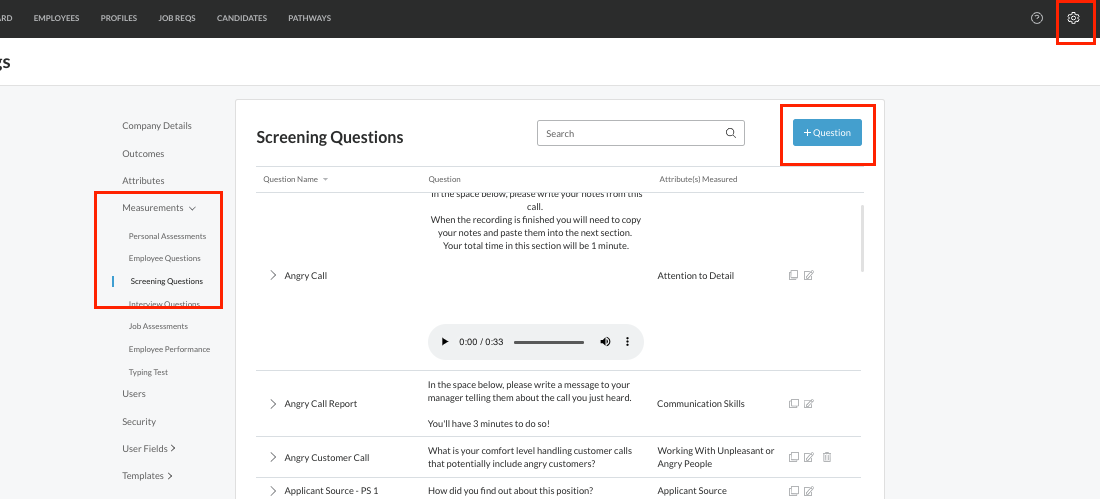
- Click "+Question" to create a question, then enter in the required fields
- The manual-scored questions will have a space at the bottom of the question to enter in scoring criteria as shown below
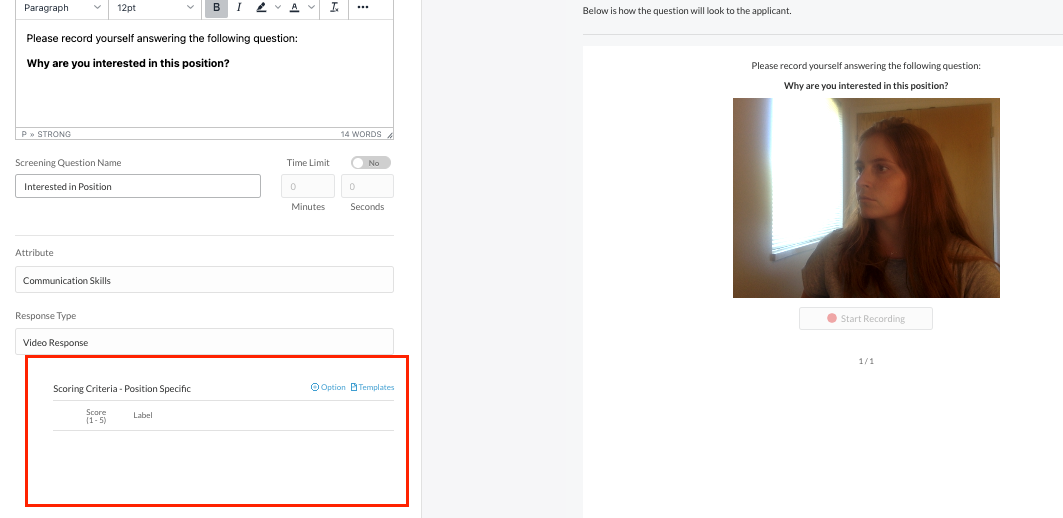
- Click "+Option" or use a template
- Enter in your scoring criteria and click "Save"
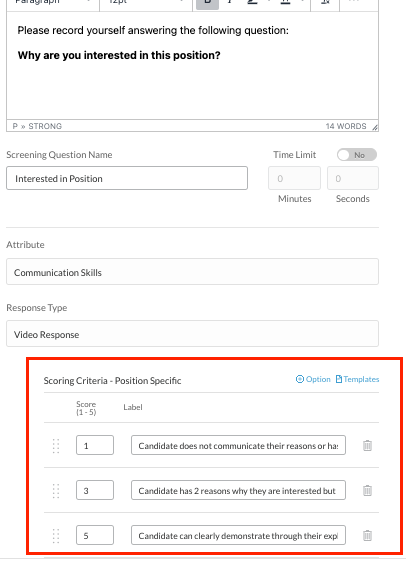
- This scoring criteria will be used by your team members to score candidates
Scoring Free Form Questions
- Sign in at https://app.journeyfront.com/login
-
Click the “JOB REQS" tab in the top navigation bar.
-
Select the job req to work in, and select the candidate to score
- Click on the Screenings Tab within the candidate scorecard
-
Scroll down until you see the question you want to score
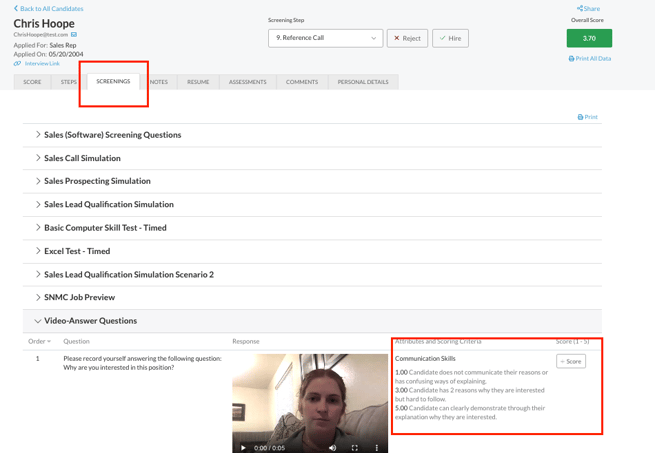
-
Use the scoring criteria to the left of the score box to assign the corresponding score on a scale of 1-5
-
Click “Save” and your score is available to team members to view
-
Once the score is entered, it will affect the overall score accordingly
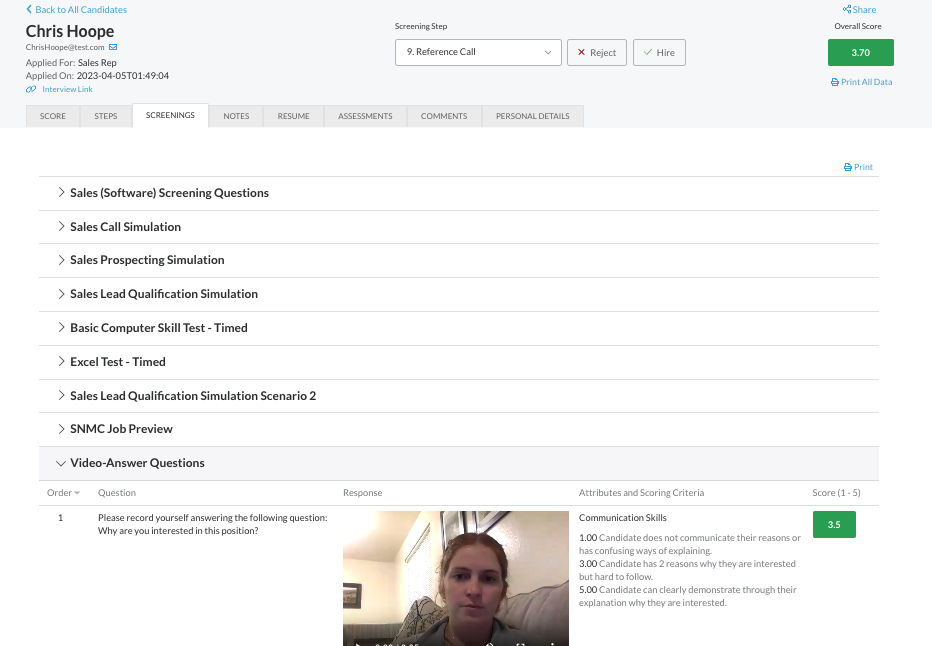
For more information on the candidate scorecard, please watch the following video.
