Job fields are a way you can customize the information about your employees. You can use a job field to capture helpful details that can be used in future analyses.
Creating Job Fields
- Sign in at https://app.journeyfront.com/login
- Click on the gear icon in the top navigation bar.

- Navigate to the "User Fields" drop down, on the left side panel.
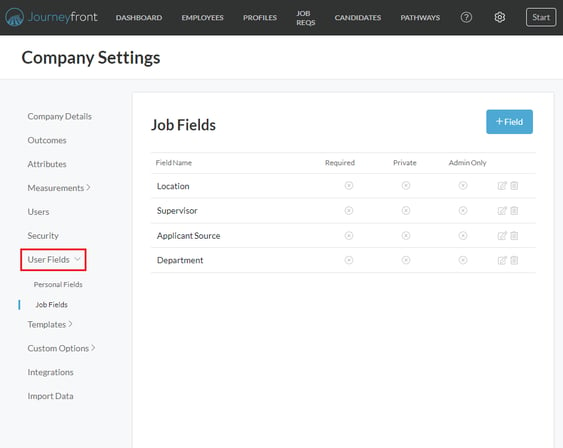
- Click on "Job Fields".
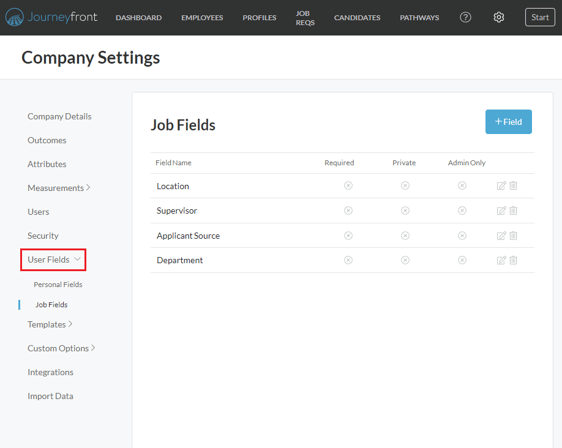
- Click "+Field".
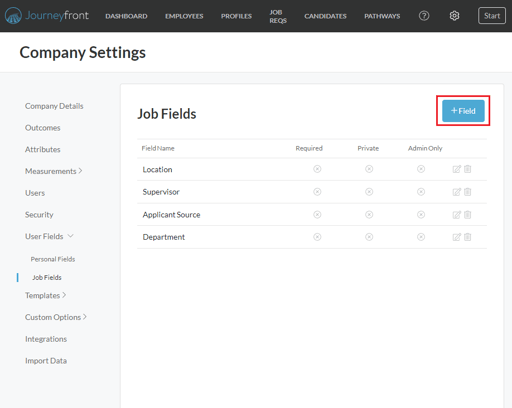
- Add the required fields.
You have the option of making these fields private so only admins, or certain roles, can view.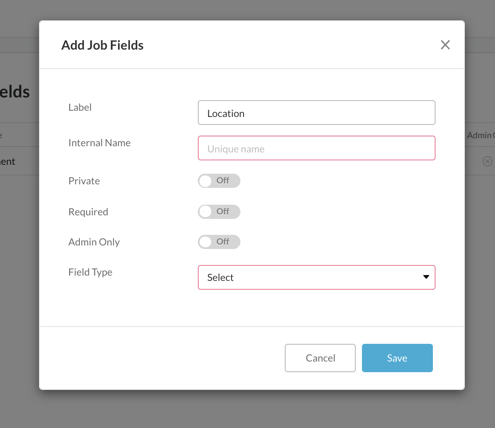
- For the Field Type, you have the option of Text, Number, or Multiple Choice.
- Fill in required fields and don't forget to click "Save".
Editing Job Fields
Note: If you are editing job fields that have already been applied to an employee, the edited job fields will be deleted from the employee's personal profile page. But if you are creating or editing new job fields that have not been applied to employees, the employees' personal profile page will not be affected. For further questions about avoiding data loss, contact your Journeyfront rep.
- To edit a field, click the edit icon to the right of the Job Field you wish to edit.
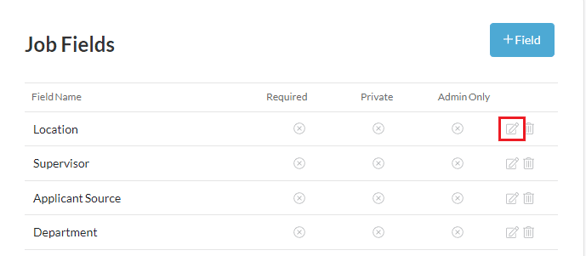
- This will bring up all of the details of the Job Field.
- Make edits to the Title, Security, or Options.
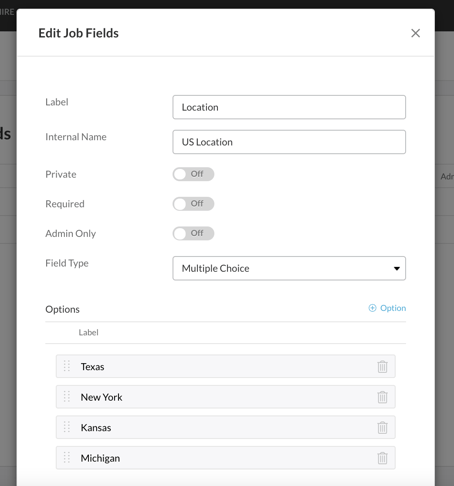
- Click "Save" to complete the changes.
Deleting Job Fields
- Click the trash icon to the right of the job field you wish to delete.
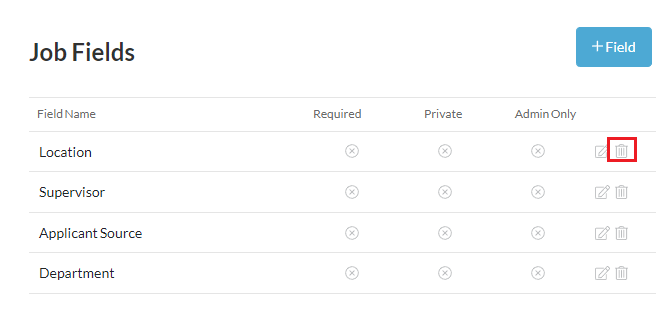
- You'll be asked if you want to remove this job field, click "Confirm" and the job field will be removed.
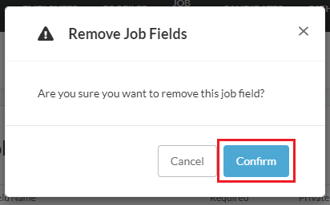
- If you're wanting to delete a single option, simply click the trash icon next to the option.
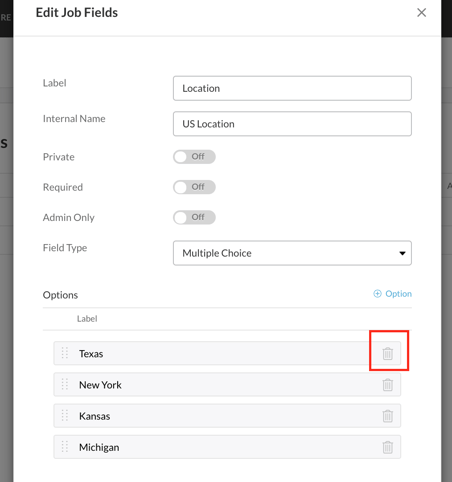
- Click "Save" to complete the changes.
